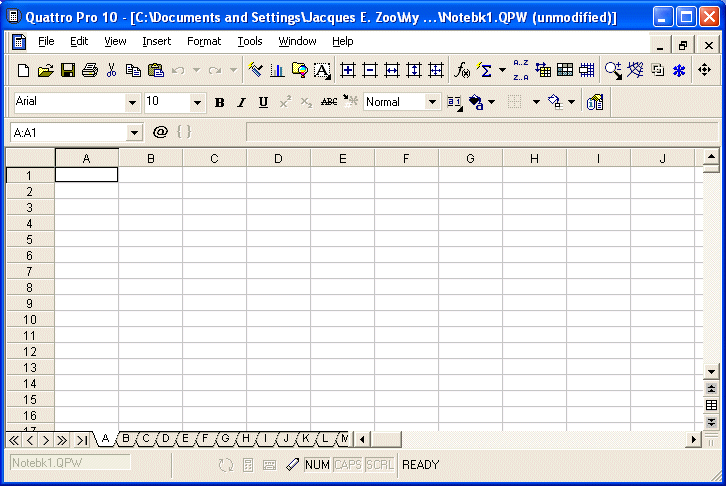
|
Introduction to Corel Quattro Pro |
|
|
|
Introduction |
|
When Corel Quattro Pro starts, it is ready to receive your instructions. The application opens with an empty document, impressive and quite unfamiliar the first time you launch it.
If you are new to this kind of spreadsheet application, you will feel comfortable in no time. First, get acquainted with the interface, spend some time using the software; that's how you will build your experience. |
|
Meet Corel Quattro Pro |
To start Corel Quattro Pro, from the Taskbar, click Start -> Programs ->
WordPerfect Office 2002 -> Quattro Pro 10:
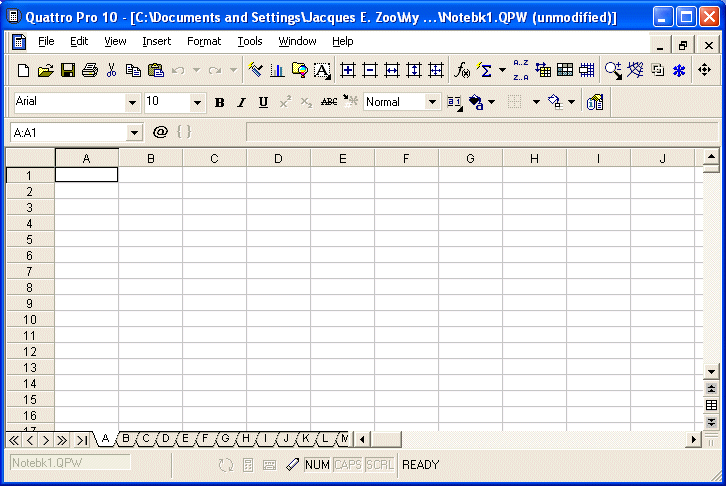 |
|
Right to this system icon is the name of the program, in this case, Quattro Pro 10. The application's name is followed by the location of the Notebook, including its name, notebk1.QPW Quattro Pro identifies each one of its files as a notebook, and by default, a starting document in Corel Quattro Pro is called notebk1. Corel Quattro Pro is a Multiple Document Interface (MDI), which means that you can open more that one file, more than one notebook, inside the application. Therefore, if you create or initialize more than one notebook in Quattro Pro, subsequent notebooks would be called notebk2, notebk3, notebkX.
|
|
Practical Learning: Introduction to Quattro Pro |
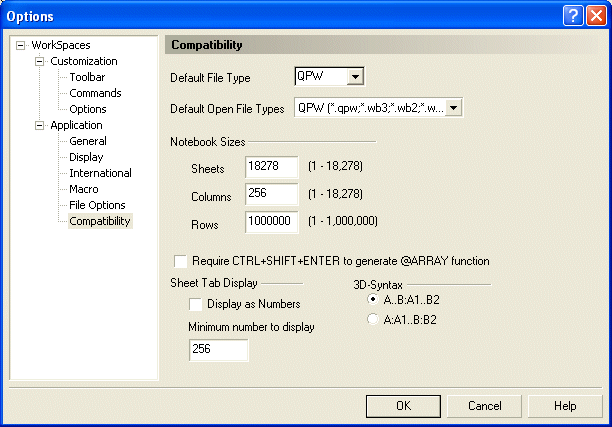
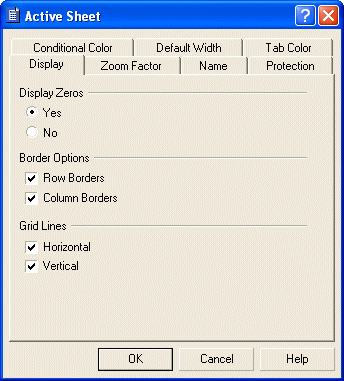
| From now on, if I ask you to press Ctrl + O, I mean press and hold Ctrl, then press the letter O once and release Ctrl. |
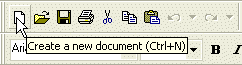 |
|
Note |
|
In many applications, the equivalent of Corel's Application Bar is called a Status Bar. |
|
Note |
|
On this tutorial, each toolbar is called by its name. To know the names of toolbars, right-click a button on any toolbar to display a list. |
|
Note |
|
In this tutorial, every button on a toolbar be named conforming to its tool tip. For example, when the mouse is positioned on top of the button that looks like a floppy disk, the tool tip that appears displays "Save The Current Document". Therefore, that button will be referred to as The Save Button. |
|
Introduction to Cells |
|
At all times, at least one of the cells on the worksheet you are working on has focus. That cell is referred to as the default cell. That cell is surrounded with a thicker border. If you type something, it goes into the default cell. If you click a cell and start typing, the new entry will replace the content of that cell, whether that cell had data or not, this could be advantageous or disastrous. The thing you type in a cell is called a datum and the
plural is data; sometimes the word data refers to both singular and
plural. Data you type in a cell can consist of any kinds of characters, letters, numbers, etc. Sometimes, a long text will look like covering more than one cell; unless you merge cells, the text you type goes into one cell regardless of the length of the text. |
|
Practical Learning: Introducing Cells |
|
|
The Zoom Settings |
|
|
|
Practical Learning: Zooming Cells |
|
|
Notebook Properties |
|
|
|
Practical Learning: Setting Properties |
|
|
Saving a Notebook |
|
|
|
Practical Learning: Saving a Workbook |
|
|
Opening a Notebook |
|
You can open a notebook either by double-clicking its icon in Windows Explorer, in My Computer, from the Find Files Or Folders window, in Network Neighborhood, or by locating it in the Open dialog box. To access the open dialog box, on the main menu, click File -> Open... You can also click the Open button on the Standard toolbar. A shortcut to call the Open dialog box is Ctrl + O. |
|
Practical Learning: Opening a Workbook |
|
|
The Quattro Pro Defaults Options |
|
|
|
Practical Learning: Using Default Options |
|
|
|
||
| Home | Next | |
|
|
||
| Copyright © 2002-2009 FunctionX | ||
|
|
||